For best results, run this application using Internet Explorer version 5.0 or later, make sure Java Script is enabled and set monitor display to 1024 x 768 pixels. For instructions about enabling Java Script, click here.
Table of Contents
What Is Pay Decals Online?
Use the online Pay Decals Web Application to renew vehicle decals or add a new vehicle.
Personal Property Tax Relief Information
Please review this section carefully for valuable information on vehicles qualifying for car tax relief.
What is the Personal Property Tax Relief Act?
What is the Personal Property Tax Relief Act?
The Personal Property Tax Relief Act of 1998 provides tax relief for passenger cars, motorcycles, and pickup or panel trucks having a registered gross weight of less than 7,501 pounds. To qualify, a vehicle must be owned by an individual or leased by an individual under a contract requiring the individual to pay the personal property tax; AND, be used 50% or less for business purposes.
Motor homes, trailers and farm use vehicles do not qualify for tax relief.
Does my vehicle qualify for Car Tax Relief?
If you can answer YES to any of the following questions, your motor vehicle is considered by State Law to have a business use and does NOT qualify for Car Tax Relief.
-
Is more than 50% of the mileage for the year used as a business expense for Federal Income Tax purposes OR reimbursed by an employer?
-
Is more than 50% of the depreciation associated with the vehicle deducted as a business expense for Federal Income Tax purposes?
-
Is the cost of the vehicle expensed pursuant to Section 179 of the Internal Revenue Service Code?
-
Is the vehicle leased by an individual and the leasing company pays the tax without reimbursement from the individual?
High Mileage Adjustment
You may have a vehicle that could qualify for a High Mileage Adjustment. The vehicle must be valued through the NADA Price Guide. If you believe your vehicle has high mileage, you must submit third-party documentation that clearly shows the mileage as of January 1 (e.g., state inspection receipt or service center repair receipt).
This documentation needs to be legible in order for us to accept it and must be received by the Commissioner of the Revenue by May 1. If you filed documentation last year and own the same vehicle, it is not necessary to file again unless you want to update your mileage information.
Back to Top
Why Is My E-mail Address Needed?
Your e-mail address is a unique identifier used to combine tickets marked for payment into one lump sum.
Is My E-mail Address Retained?
No, your e-mail address is not stored by the municipality, merchants, or any other party. The file containing e-mail information is erased after two hours have elapsed from the time the e-mail address was entered.
The e-mail address is stored in a "cookie" on your personal computer for a two hour time period. This enables your e-mail address to be entered automatically for payment applications accessed during the two hour window, without having to enter e-mail information again.
What Are Cookies?
Cookies are small chunks of text sent between a personal computer and a web server. When a website is contacted, certain information is sent from the web server and stored on the computer. The next time the website is visited, the web server checks the cookie and gathers the information stored there. In this case, your e-mail address.
How Do I Enable Cookies?
Internet Browsers
Microsoft Internet Explorer 6.x
Microsoft Internet Explorer 5.x
Microsoft Internet Explorer 4.x
Microsoft Internet Explorer 3.x
For Microsoft Internet Explorer 6.x, click on Tools and then Internet Options.
Select the Privacy tab.
Select Advanced.
Deselect "override automatic cookie handling" button.
Click OK button.
For Microsoft Internet Explorer 5.x, click on Tools and then Internet Options.
Click on Security tab.
Now, press the Custom Level button and then scroll down to Cookies section.
Set "Allow cookies that are stored on your computer" to Enable.
Set "Allow per-session cookies" to Enable.
Click OK.
Microsoft Internet Explorer 4.x
Select Internet Options from the View menu.
Click on the Advanced tab.
Scroll down to find Cookies within the Security section.
Select Always accept cookies.
Click OK.
Microsoft Internet Explorer 3.x
Click View on the menu bar and then Options.
Click the Advanced tab.
Scroll down to the Cookies section.
Click "Warn Before Accept Cookies"
Click OK.
Where Can I Find the Department Number, Ticket Number and Amount?
Please refer to your Tax Bill.
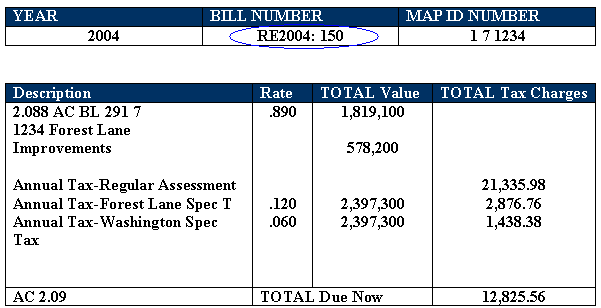
In this example:
Department Number is RE2004
Ticket Number is 150
Amount is 12825.56
How Do I Use the Pay Decals Web Application?
Click on Continue to Pay Decals Online at the top or bottom of this page.
On the first screen, enter your e-mail address and then press the OK button.
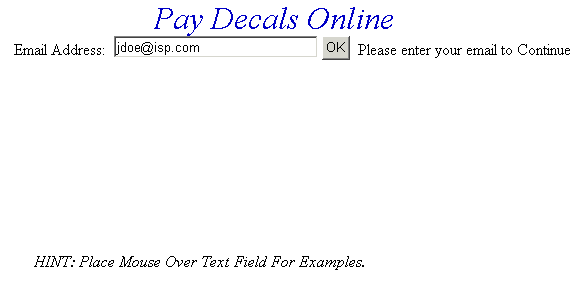
On the Pay Decals Online Screen, press the button containing your preferred method for finding decal information: Department & Ticket Number, Social Security Number or Customer Number. To add a new vehicle, press the Add a New Vehicle button.
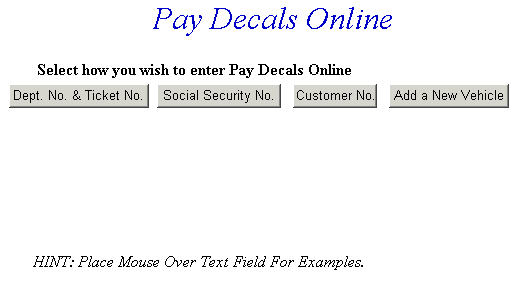
Find Vehicle Using Department & Ticket Number
Find Vehicle Using Social Security Number
Pay Using Department Number & Ticket Number - Enter the Department Number and Ticket Number. Verify the numbers are correct, press the Renew Existing Vehicle button and the Vehicle Selection screen is displayed.
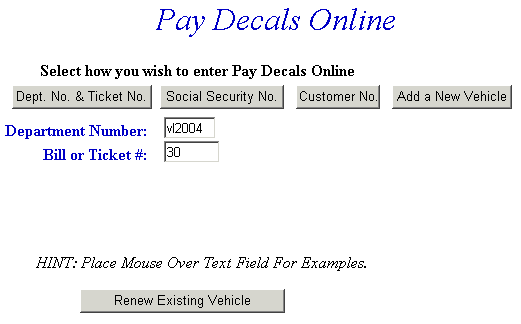
Pay Using Social Security Number - Enter the Social Security Number. Verify the numbers are correct, press the Renew Existing Vehicle button and the Vehicle Selection screen is displayed.
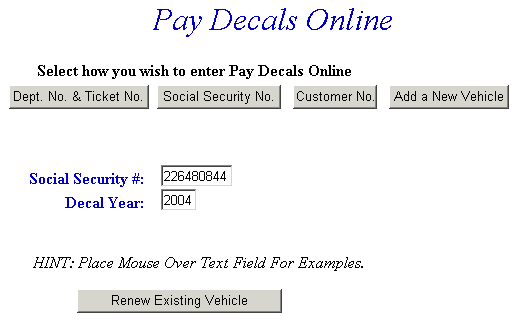
Pay Using Customer Number - Enter Customer Number. Verify the numbers are correct, press the Renew Existing Vehicle button and the Vehicle Selection screen is displayed. To add a new vehicle, press the Add a New Vehicle button.
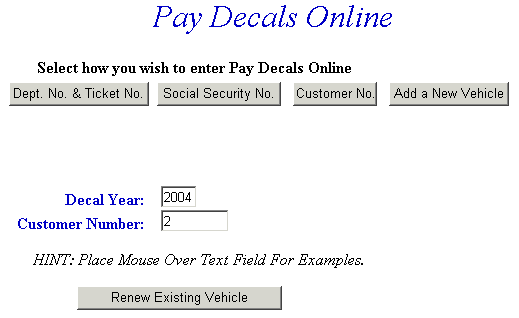
No Tax Record Found Message - This message indicates a problem with the ticket information. Verify the information was entered correctly. If not, click the Back button on your web browser, or click the Pay Decals link on the left side of the screen and reenter your ticket data.

Delinquent Personal Property Bills Message - This message means the vehicle owner is past due on one or more Personal Property bills. These charges must be settled before decals can be purchased using this method.
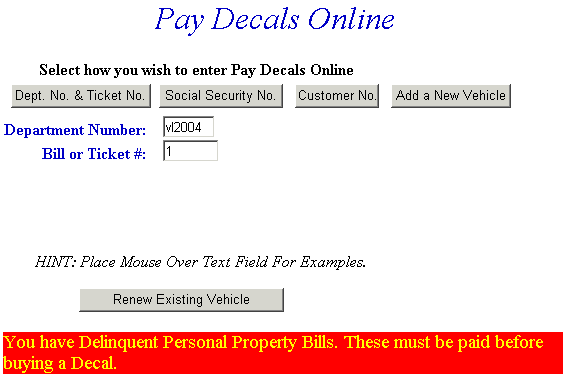
Add a New Vehicle - Enter Owner and Vehicle information. For duplicate auto license or motorcycle decals, click on the box next to Vehicle Type and select the appropriate choice. Check all information for accuracy and then press Purchase Decal button. Previous button returns user to prior screen.
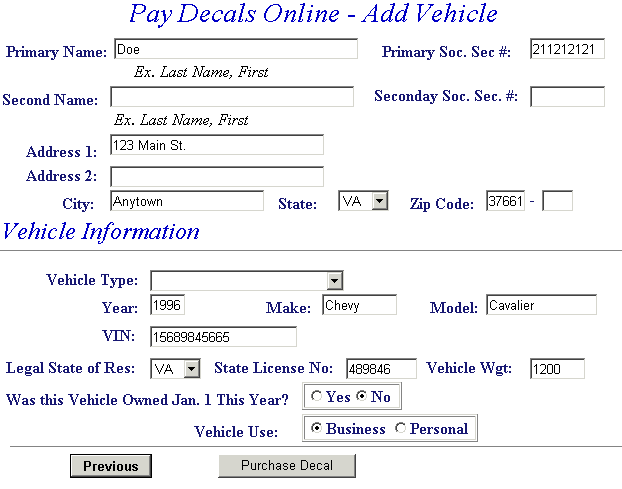
Add Additional New Vehicle - Owner information from the previous screen is retained. For another new vehicle, enter the vehicle information and then press Purchase Another Decal button. If all new vehicles were entered, press Checkout button. Previous returns user to prior screen.

Vehicle Selection Screen - Press the Select link next to the vehicle description needing a decal. The Previous button returns user to the Search screen.
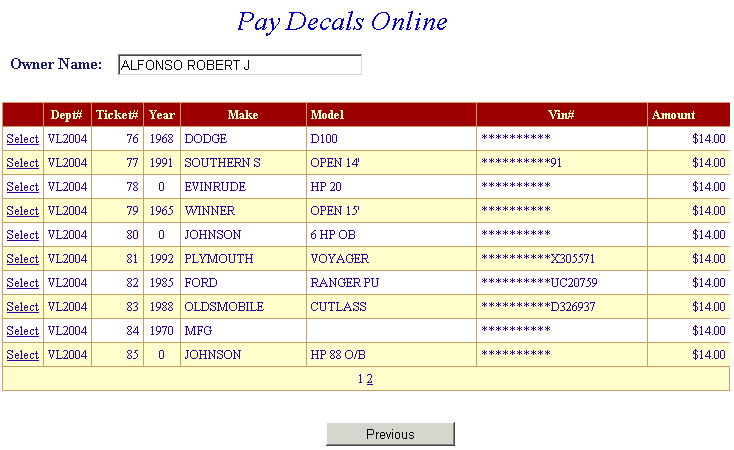
Information is displayed for the vehicle selected. For Vehicle Use, choose Business or Personal. Answer No or Yes to Was this Vehicle Owned January 1st of this Year. Press Purchase Decal button after the prompts are answered. Previous returns the user to the previous screen.
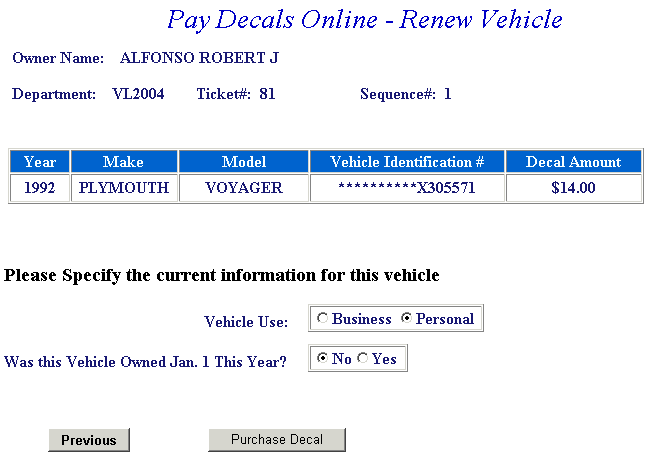
The Pay Decals Online screen is displayed again. Notice the Payment Pending message under the VIN number. If another decal should be purchased, press the Select link next to the vehicle description and answer the prompts. Continue until all needed decals are designated for purchase. Then, press the Checkout button to pay.
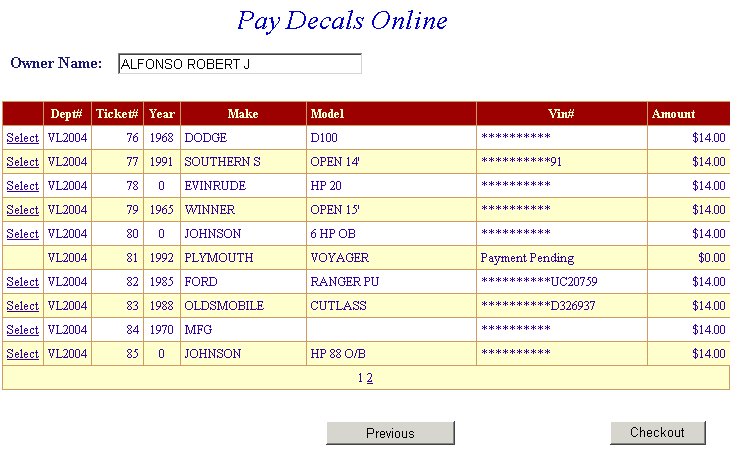
On Line Payment Checkout - The Total Payments field displays the elected payment amount for the attached bills. All tickets can be removed by pressing Clear Shopping Cart button. To pay by electronic check, press Pay by e-Check button. For credit card payments, press Pay by Credit Card button.

Pay by Online Check - Payment Amount + Convenience Fee = Total Due. Press Proceed to Payment button to enter check information.
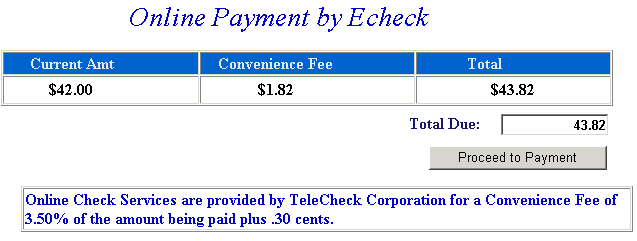
Input check information and then press the I Authorize this transaction button. Pressing Reset button clears data from all information fields.
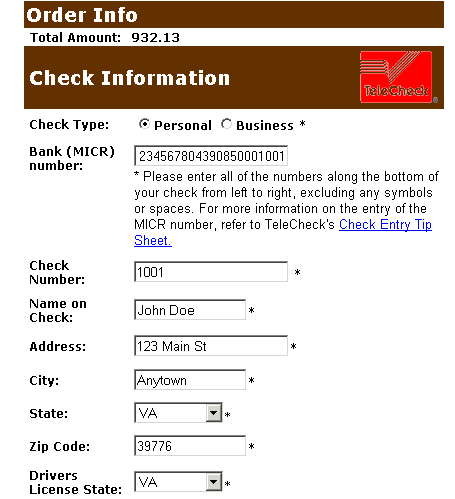
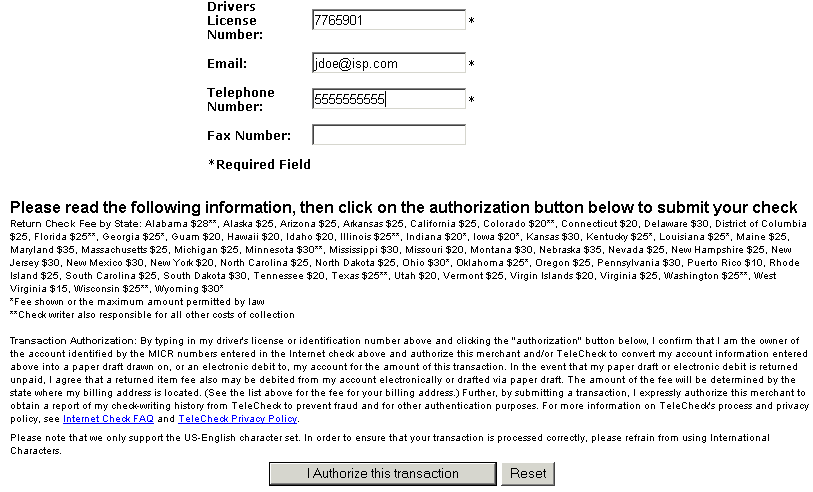
This screen shows check information as entered on the previous screen. Verify all information is correct and then press Submit Transaction for Processing button. Press Back button if the information is incorrect.
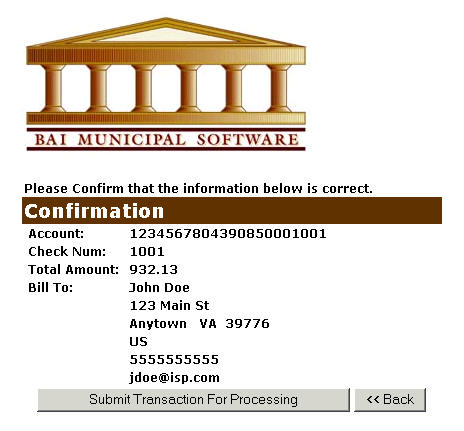
This screen announces if the transaction was approved. IMPORTANT: You MUST press the **REQUIRED: Complete Transaction button for the transaction to be applied to your property tax bill.
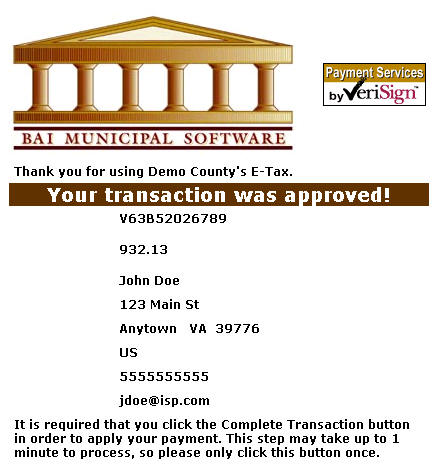
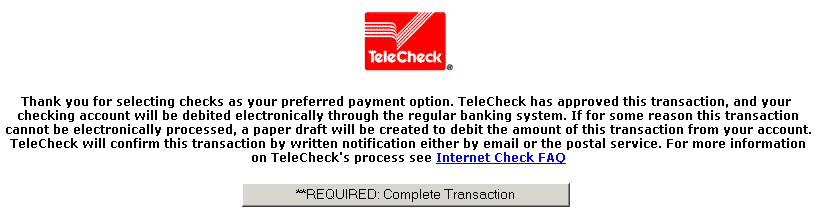
An online receipt is displayed. We strongly recommend you print this receipt for your records.

Pay By Credit Card - Payment Amount + Convenience Fee = Total Due. Press Proceed to Payment button to enter Credit Card information.
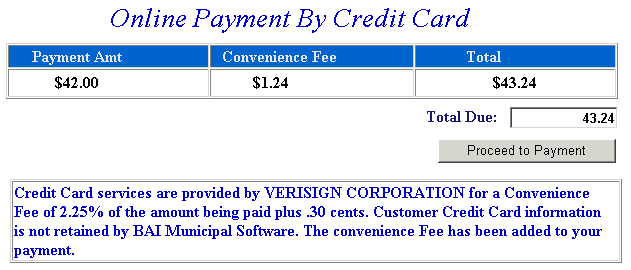
Input Credit Card and Billing Information and then press the I Authorize this transaction button. Pressing the Reset button clears data from all information fields.
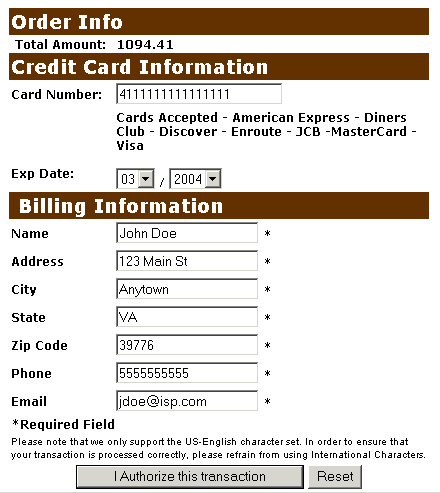
This screen shows Credit Card information as entered on the previous screen. Verify all information is correct and then press Submit Transaction for Processing button. Press Back button on browser if the information is incorrect.

This screen announces if the transaction was approved. IMPORTANT: You MUST press the **REQUIRED: Complete Transaction button for the transaction to be applied to your property tax bill.
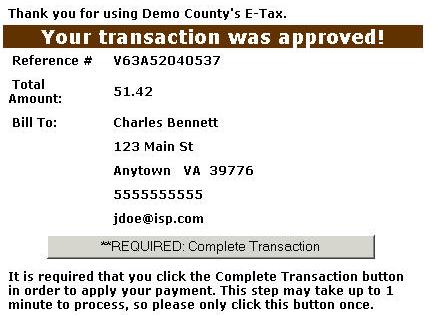
An online receipt is displayed. We recommend you print this receipt for your records.
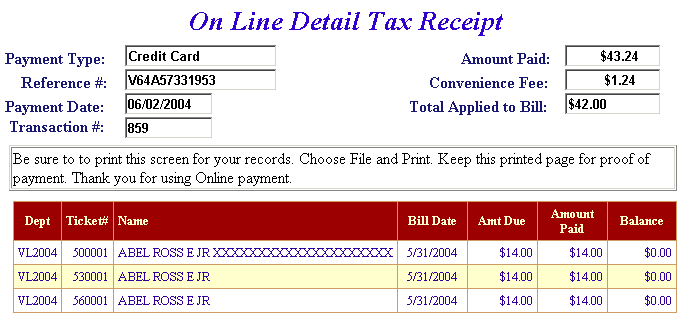
Are There Additional Charges for Paying Online?
Yes, a Convenience Fee is applied to each credit card transaction.
For Credit Card Payments: .0225% of the Total Bill plus 30 cents per transaction. The Convenience Fee is charged by Verisign and our Merchant Account for accepting Credit Cards Online. The fee is automatically added to your Total Bill.